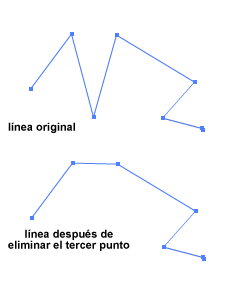Modificar dibujos
Si no nos gusta el aspecto de un dibujo o queremos rectificar alguna línea o contorno, podemos hacerlo con la herramienta flecha.
Si escogemos la herramienta flecha y situamos el cursor sobre una línea de nuestros dibujos, veremos que cambia y aparece, justo bajo la flecha del cursor, un semicírculo pequeño o un ángulo pequeño.
 | El semicírculo aparece cuando situamos el cursor sobre una línea curva o una línea recta. Si arrastramos el cursor, podemos cambiar el aspecto de la curva (su grado de apertura o cierre) o curvar una recta. |
 | El ángulo aparece cuando colocamos el cursor encima de la esquina o ángulo de una figura. Si arrastramos el cursor conseguimos mover la esquina, cerrando o abriendo el ángulo y, en consecuencia, cambiamos el aspecto global de la figura. También aparece cuando nos situamos al inicio o final de una línea. En este caso, podemos cambiar la orientación de la línea. |
También podemos suavizar curvas complejas o enderezar rectas con mandos que se encuentran en la opción de curvas del menú Modify.
 | Smooth ('Suavizar'): permite suavizar una curva seleccionada, haciéndola menos compleja. |
 | Straighten ('Enderezar'): permite enderezar líneas y convertirlas en rectas. También permite reconocer formas (por ejemplo, transformar un triángulo no muy bien hecho en un triángulo como es debido). |
También podemos acceder a estas dos opciones desde los modificadores de la herramienta flecha o desde la barra de herramientas que se encuentra bajo el menú.


Una forma especialmente potente de modificar con gran precisión nuestros dibujos es hacerlo mediante las líneas de Bèzier.
Esta forma de modificar un dibujo no se limita a las formas y líneas creadas con la herramienta pluma, sino que es susceptible de ser aplicada a cualquier forma dibujada con cualquier herramienta (pincel, lápiz, línea, rectángulo, etc.)
¿Cómo funciona la modificación de dibujos mediante las líneas de Bèzier?
El primer paso será siempre seleccionar la herramienta Subselección.

Una vez activada la herramienta Subselección, haciendo clic en cualquier trazo veremos las líneas de Bèzier que lo componen y podremos comenzar a modificarlas.
Si hacemos clic encima de un segmento, no en un punto, y arrastramos el cursor, conseguiremos mover la figura completa por el escenario. No obstante, se consiguen cambios mucho más precisos seleccionando los puntos de anclaje que delimitan cada segmento.

1. Si hacemos clic sobre un determinado punto de anclaje, lo seleccionamos.
2. Una vez seleccionado, si lo arrastramos, el punto de anclaje se moverá por el escenario, afectando a la forma de los dos segmentos delimitados por el mismo.
Cuando seleccionamos un punto no angular, sino curvo,...
 | aparecen los segmentos tangentes, que determinan la dirección y pendiente de la curva. Al seleccionar un punto curvo de anclaje, aparecen todos los segmentos tangentes que afectan a las dos curvas delimitadas por el punto seleccionado. |
 | cada segmento tiene un punto redondo al final que se puede arrastrar cuando tenemos el cursor encima y que se convierte en una punta de flecha. |
 | arrastrando los puntos finales de los segmentos tangentes modificamos la curva correspondiente. |
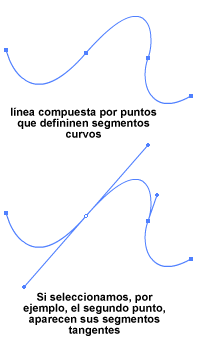
A veces también nos interesará añadir o quitar puntos de anclaje:
Para añadir un punto de anclaje seleccionamos la herramienta pluma y nos situamos en el lugar del segmento donde queremos añadir un nuevo punto (el cursor aparece con un pequeño signo +) y hacemos clic.
Si lo que queremos es eliminar un punto de anclaje, seleccionamos la herramienta pluma y nos situamos sobre el punto que queremos eliminar (el cursor aparece con un signo -) y pulsamos la tecla Suprimir.
El programa concatena el segmento anterior y posterior al que hemos eliminado, creando uno nuevo.