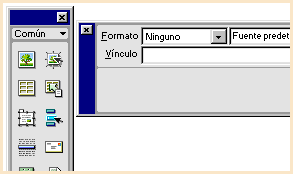Un entorno de trabajo configurable
El usuario puede configurar el entorno de trabajo en Dreamweaver. Cuando se instala este editor de páginas web y se entra por primera vez en él, todas las ventanas y paletas de que dispone aparecen en pantalla. Si el usuario las va cerrando y sólo deja en pantalla alguna de ellas, cuando entre de nuevo en la aplicación sólo aparecerán las paletas y ventanas que dejó a la vista. El resto las deberá ir a buscar cuando las necesite.
Aquí no hay lugar para los consejos. El usuario acabará por tener a la vista todos los elementos o sólo los que más utilice; todo dependerá de lo que le resulte más cómodo para trabajar.
Siempre que entremos en Dreamweaver, aparecerá una ventana con un documento que es una página web en blanco. Sólo hay que diseñarla. En la ventana del documento es donde se trabaja.
Empecemos…
Entrar en Dreamweaver y cerrar todas las ventanas y paletas que aparezcan menos la paleta de objetos (imagen izquierda) y la ventana de propiedades (imagen derecha).
|
Estas dos ventanas son herramientas de trabajo. Pueden colocarse en el lugar de la pantalla que se desee, siempre que se arrastren desde la barra azul respectiva.
Colocarlas en la parte inferior del área de trabajo, la pantalla, para ver la parte superior de la página web. Ahora hay que escribir un par de frases; el tema es libre.
Dreamweaver es un programa muy completo, pero aún no dispone de telepatía; de este modo, cuando se desee escribir un texto o insertar cualquier elemento en la página web, hay que indicarle al programa, mediante el cursor, el lugar en el que se quiere hacer.
Una vez que se han escrito las frases y que se ha comprobado que escribir texto en una página web es como hacerlo en cualquier otro procesador de textos, hay que guardar el documento.
Para guardar el documento basta con seleccionar en la barra de menús la opción Archivo > Guardar como…, y darle un nombre a la página sin borrar la extensión que por defecto le da Dreamweaver a cualquier documento: .htm
Guardar la página web en el escritorio y cerrarla (Archivo > Cerrar o desde el icono superior derecho de la ventana en forma de aspa). A partir de ahora cualquier cambio que se realice en este documento se grabará con la opción Guardar, porque si se utiliza Guardar como... se irán creando diferentes copias.
Vamos a recuperar la página web de reciente creación: Archivo > Abrir, seleccionarla en el escritorio y hacer clic sobre la opción Abrir.