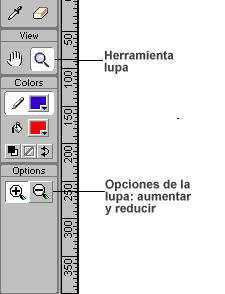El escenario
| El escenario es el espacio donde se desarrolla la película en Flash, donde tenemos los diferentes objetos (imágenes, texto, animaciones, sonido, etc.) que forman parte de la misma. |
Por defecto, las dimensiones del escenario son 550 píxeles de ancho por 400 de altura (unos 19 × 14 centímetros).
La inserción de tres herramientas resulta una gran ayuda cuando queremos colocar los diferentes objetos de la película.
 | La cuadrícula es un conjunto de líneas verticales y horizontales que dividen el escenario en porciones cuadradas. La cuadrícula no aparece en la versión publicada de la película, pero nos ayuda a alinear y colocar los objetos. Podemos activar y desactivar la cuadrícula escogiendo la opción Grid ('Cuadrícula') dentro del menú View ('Ver'). Si la opción Snap to Grid ('Ajuste a la cuadrícula') está seleccionada, los objetos que movamos en el escenario tenderán a situarse con su punto de registro sobre las líneas de la cuadrícula, como si la línea "atrajese" al objeto. Esta opción es muy útil para alinear y ordenar los objetos automáticamente. También podemos editar las propiedades de la cuadrícula con la opción View/Grid/Edit Grid ('Ver/Cuadrícula/Editar cuadrícula') y cambiar su aspecto (distancia entre líneas, color de las líneas, etc.). |
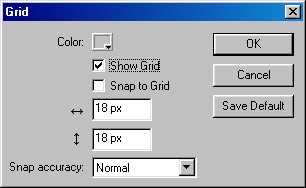
 | La regla nos indica las posiciones y distancias en píxeles de los objetos dentro del escenario. Podemos activar la regla horizontal y vertical escogiendo la opción Rulers ('Regla') dentro del menú View ('Ver'). |
 | Las guías son líneas que podemos colocar en el escenario para utilizarlas como punto de referencia para situar los diferentes objetos. Para insertar una guía horizontal, hacemos clic en la regla vertical y la arrastramos hacia el escenario, situando la guía en el lugar que nos interese. Para insertar una guía vertical, el procedimiento es el mismo, pero haciendo clic en la regla horizontal. De forma similar a la cuadrícula, las guías también pueden "atraer" a los objetos próximos si activamos la opción View/Guides/Snap to Guides ('Ver/Guías/Ajuste a las guías'). También podemos cambiar las propiedades de las guías (color, tolerancia del ajuste, etc.) con View/Guides/Edit Guides ('Ver/Guías/Editar Guías'). |

Podemos personalizar varias características del escenario a partir de la ventana de propiedades de la película. Acceded a esta ventana a partir de la opción Movie ('Película') dentro del menú Modify ('Modificar'). Podemos hacer, entre otras cosas, lo siguiente:
 | Cambiar las dimensiones del escenario escribiendo los valores de anchura y altura. Si queremos que el espacio sea el mismo en todo el contenido de la película, tenemos que hacer clic en el botón Match Contents ('Coincidir contenidos'). |
 | Cambiar la unidad de medida de la regla, que puede ser, entre otros, píxeles, centímetros o pulgadas. |
 | Escoger un color de fondo para el escenario (el blanco es el color predeterminado) y para las líneas de la regla (el gris, por defecto). |

Además, podemos conseguir que el escenario aparezca mayor o menor, según si nos interesa tener una visión general o una visión detallada de una parte. Podemos acceder a esta función ('Zoom') de las dos maneras siguientes:
 | A partir de una lista desplegable situada en la barra de estado (situada en la parte inferior de la ventana del programa, bajo el escenario). El 100% representa el tamaño real. Si aumentamos el porcentaje, ampliamos el escenario, y si lo disminuimos, lo reducimos. Podemos seleccionar un porcentaje exacto escribiendo el número en la lista. |
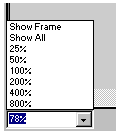
A partir de la barra de herramientas de dibujo, mediante la herramienta Lupa. Cuando seleccionamos esta herramienta, en la parte inferior de la barra de herramientas de dibujo aparece un nuevo panel, con un icono para utilizar la lupa para aumentar y otro para utilizarla para reducir.