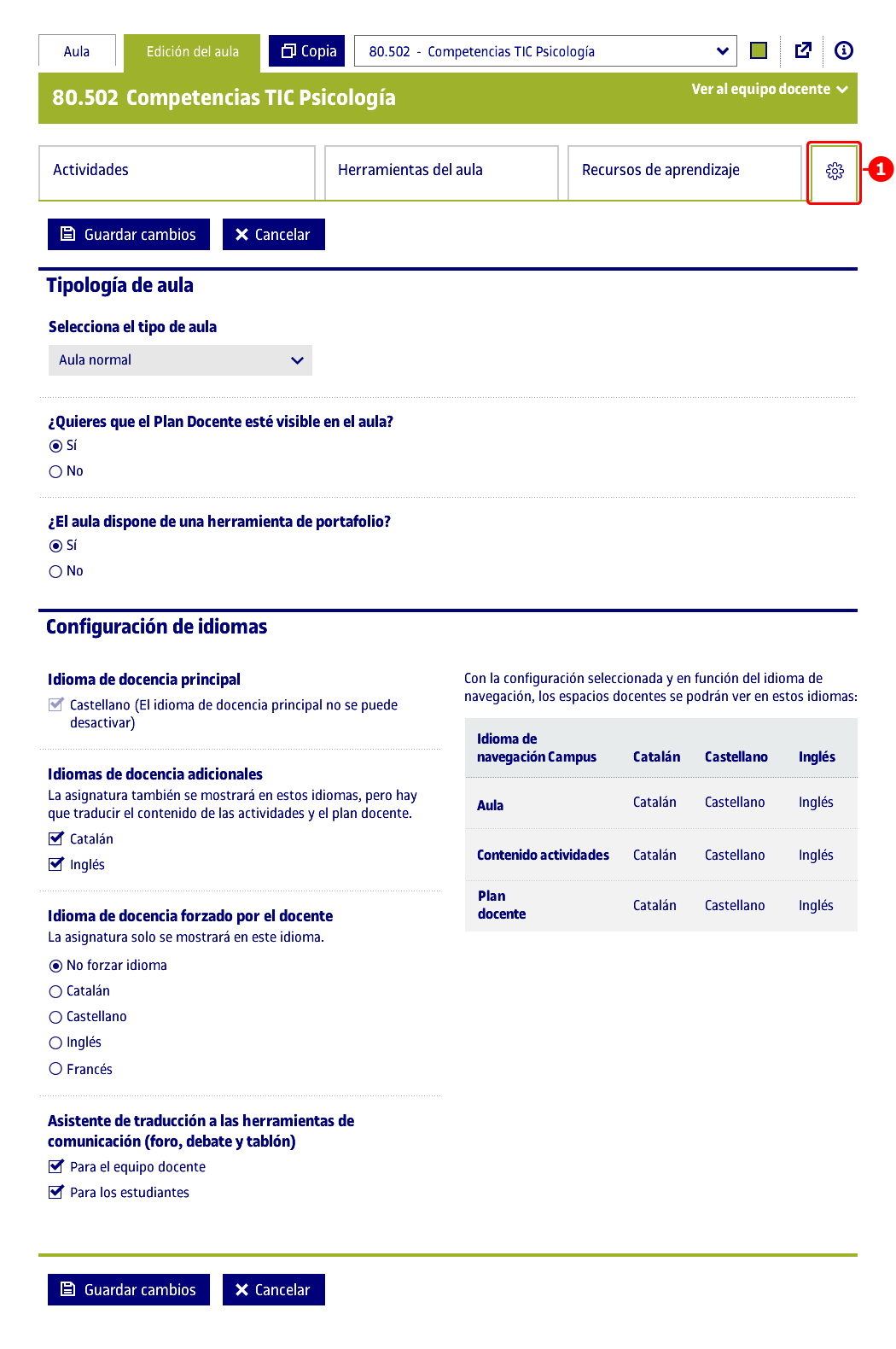¿Qué encontraré en el aula nueva de la UOC?
¡Bienvenida, bienvenido al aula nueva!
Esta nueva aula sitúa la actividad de aprendizaje en el centro y te ofrece las siguientes funciones:
- La creación de actividades de aprendizaje con los apartados que necesites y en el orden que desees.
- Opción de personalizar cada actividad relacionando herramientas y materiales a aquella actividad.
- Posibilidad de añadir archivos en cada apartado.
- Posibilidad de grabar vídeos para cada apartado y también de subir vídeos.
- Nuevo formato web de los materiales.
- PEC Plagio integrado. La herramienta se activa desde cada actividad de aprendizaje.
- Una nueva página Aulas para facilitar el seguimiento de las asignaturas.
A partir de este enlace puedes acceder al tutorial para estudiantes.
¿Cómo accedo al aula desde el campus?
El módulo del aula en la página de inicio se divide en cuatro partes:
- Acceso al aula.
- Información sobre la actividad en curso.
- Resumen de las novedades de las herramientas de uso semestral.
- Acceso al Registro de evaluación continua (REC) y estudiantes conectados.
Asimismo, este módulo ofrece un acceso directo al Registro de evaluación continua (REC) y muestra el número de estudiantes conectados al aula en cada momento (3).
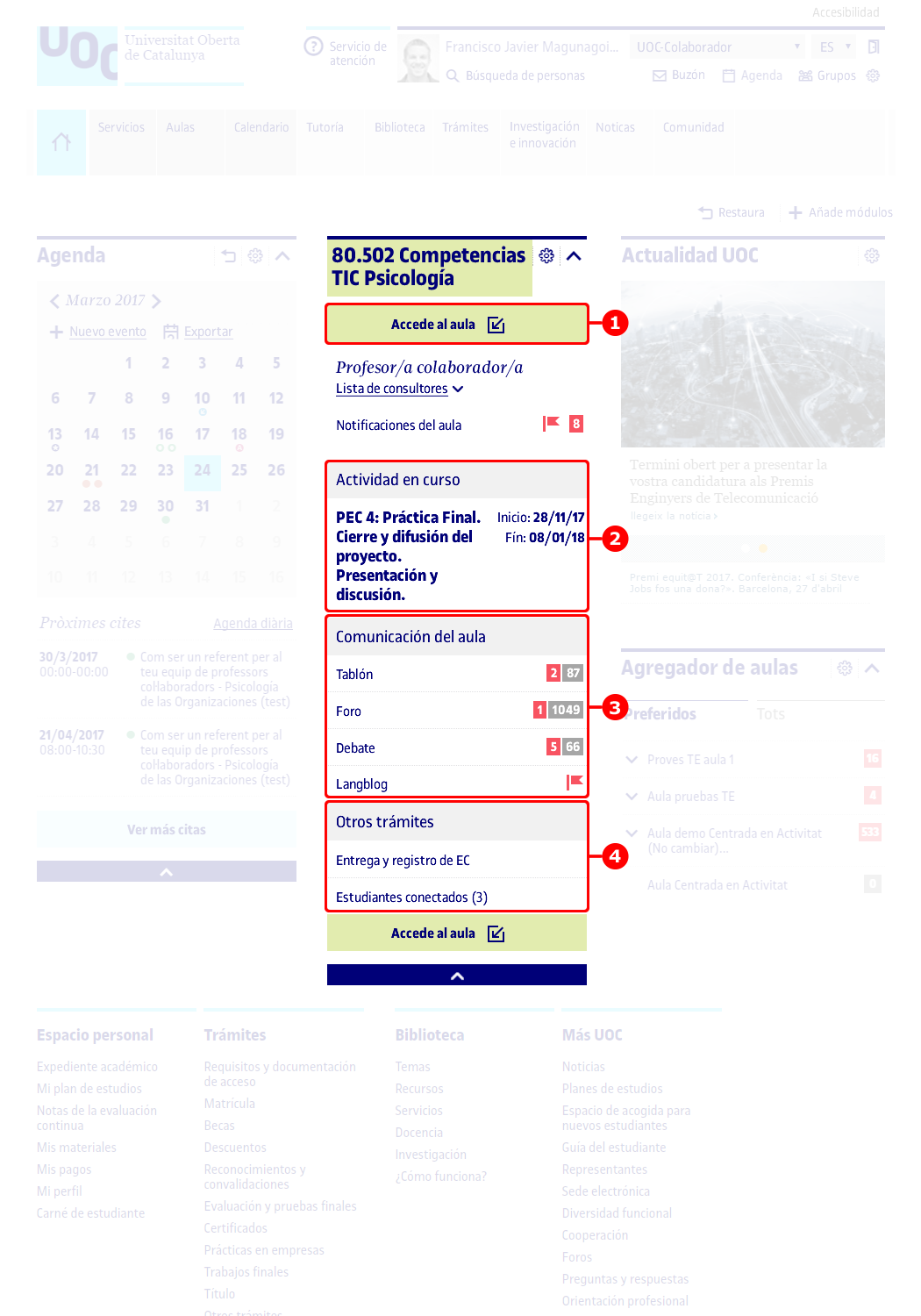
¿Cómo se distribuye el aula?
El aula sitúa la actividad de aprendizaje en el centro:
- La barra superior muestra el nombre de la asignatura y el de sus docentes; permite acceder a la edición del aula y cambiar el color de la barra.
- - Este espacio muestra un enlace permanente al plan docente y también una línea del tiempo con todas las actividades de aprendizaje (evaluables, no evaluables y prácticas), ordenadas por fecha de entrega. La línea vertical roja indica siempre la fecha actual.
- La parte central es la actividad de aprendizaje en curso. Las actividades tienen unos apartados por defecto, pero los docentes podéis borrarlos, añadir nuevos apartados, añadir herramientas y marcar los recursos de aprendizaje de información asociados a la actividad.
- Acceso a las herramientas de notas, a la página de recursos de aprendizaje de información, y enlaces directos a herramientas y aplicaciones, como el calendario. Los enlaces de color naranja solo son visibles para consultores y profesores.
- La columna derecha muestra las herramientas de uso semestral, un conjunto de enlaces directos y la lista de participantes del aula.
Para saber qué herramientas hay para añadir a una actividad de aprendizaje o al aula en general, consulta el blog de las aulas. Para un resumen de sus características principales.
La vista del aula es la misma para estudiantes, consultores y profesores. Únicamente cambian los enlaces del módulo de enlaces directos y los docentes con permisos de edición tienen la pestaña Edición del aula.

¿Cómo se activa la herramienta de PECPlagio para detectar la copia en el aula?
El aula tiene integrada la herramienta de PECplagio. La herramienta se puede activar para cada actividad de aprendizaje y, para hacerlo, hay que ir a la edición de la actividad.
Para conocer el funcionamiento de la herramienta, puedes consultar este enlace.
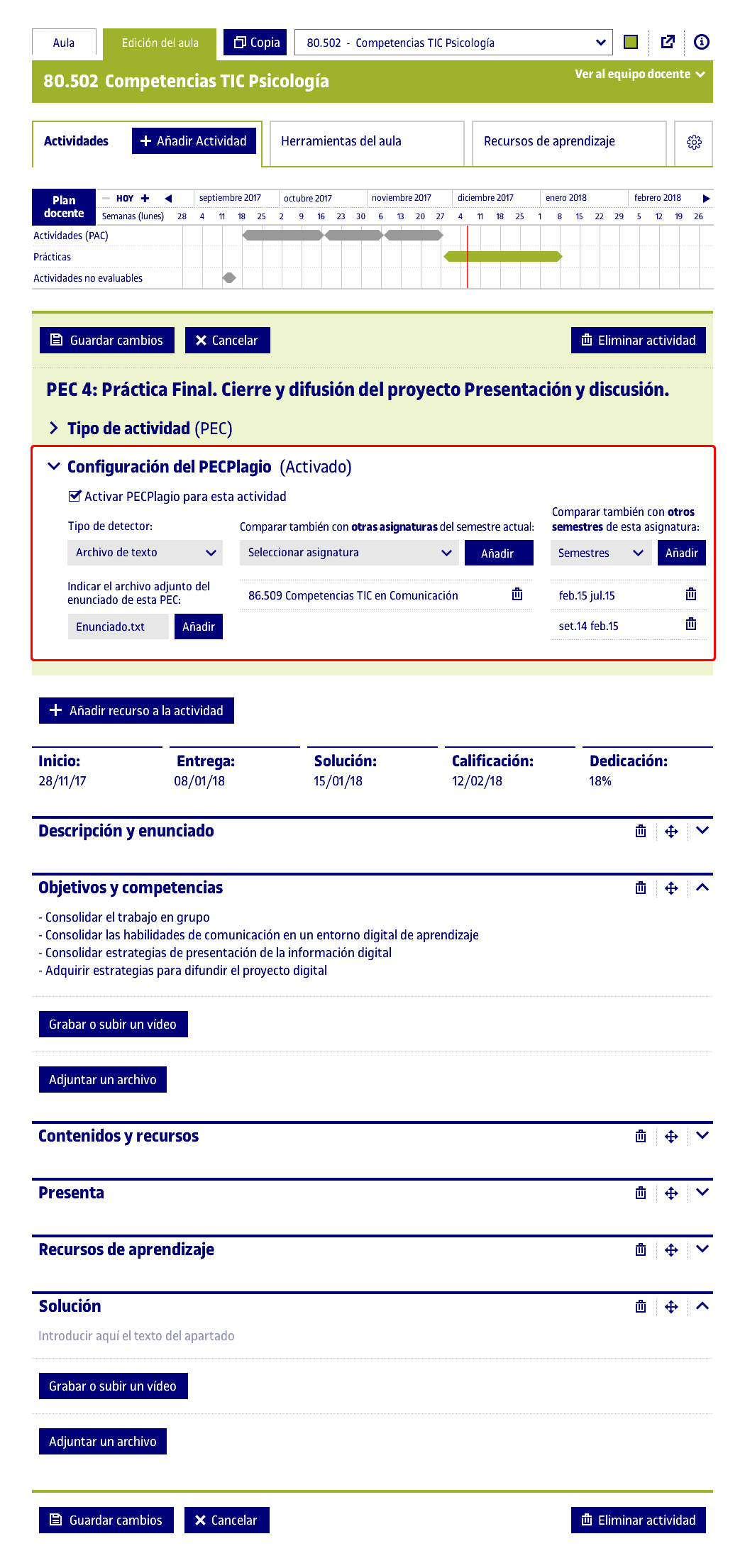
¿Cómo se edita el aula?
La edición del aula únicamente es accesible al profesorado responsable y a los consultores con permisos de edición. Esta sección consta de cuatro apartados principales:
- El apartado Actividades, desde donde se puede editar el plan docente, crear nuevas actividades de aprendizaje y editar las existentes.
- El apartado Herramientas de la asignatura, que permite incorporar y eliminar las herramientas de uso semestral. Se muestran en la columna derecha del aula.
- El apartado Recursos de aprendizaje, donde se puede cambiar el orden de los materiales y las fuentes, y también el nombre que los estudiantes visualizan en el aula.
- El desplegable para cambiar de asignatura, de color. Aquí también encontrarás el enlace a la copia de información o el enlace para abrir el aula en una nueva ventana.
Las páginas siguientes explican brevemente cada uno de estos apartados.
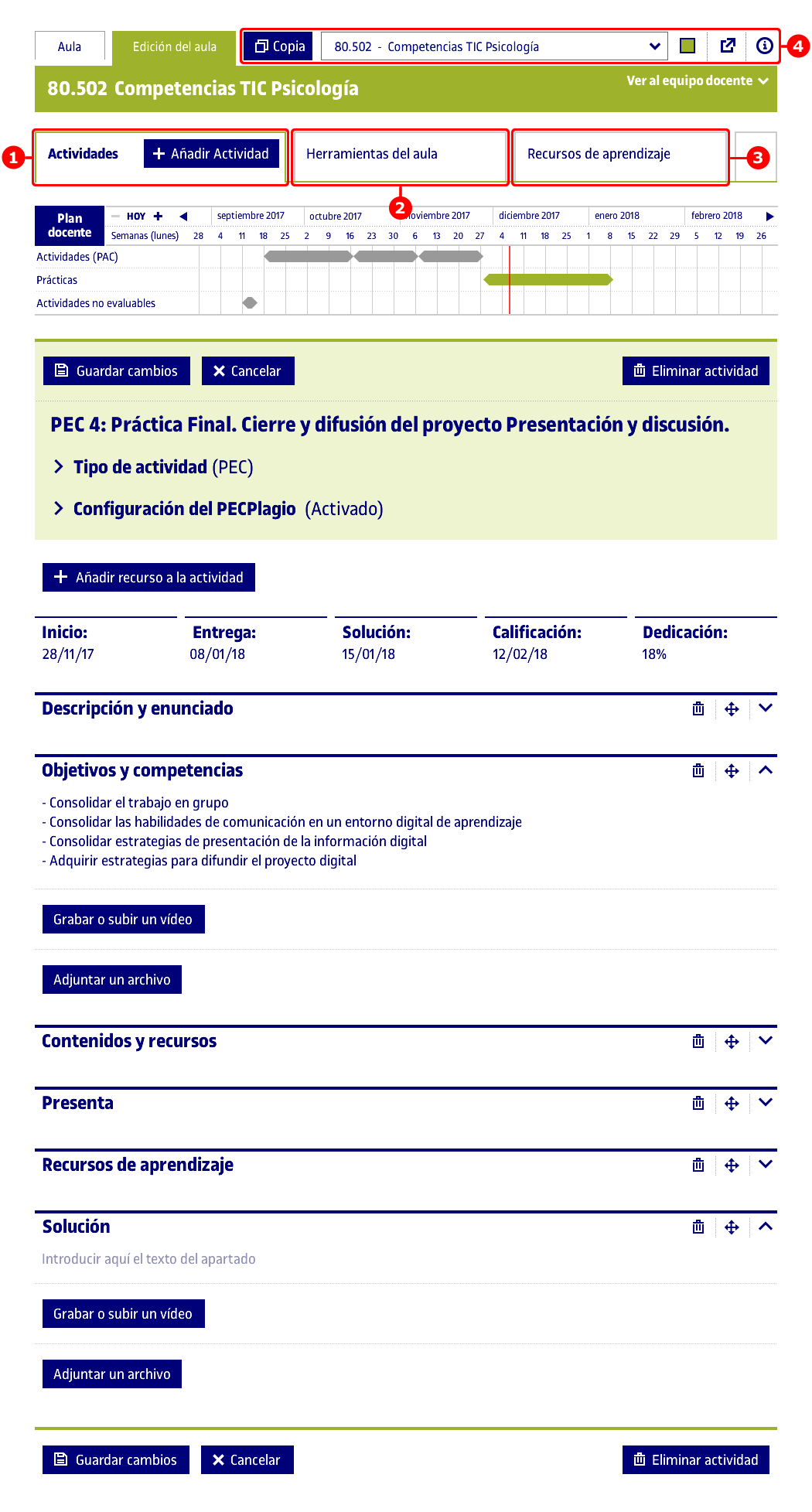
¿Cómo se copia el formato del aula de semestres anteriores?
La copia de información permite importar información de un semestre a otro y también entre asignaturas.
El funcionamiento es el mismo que el de los semestres anteriores y el objetivo es facilitar la preparación de cada semestre. Hay que tener en cuenta que la copia de información no permite copiar los ficheros adjuntos.
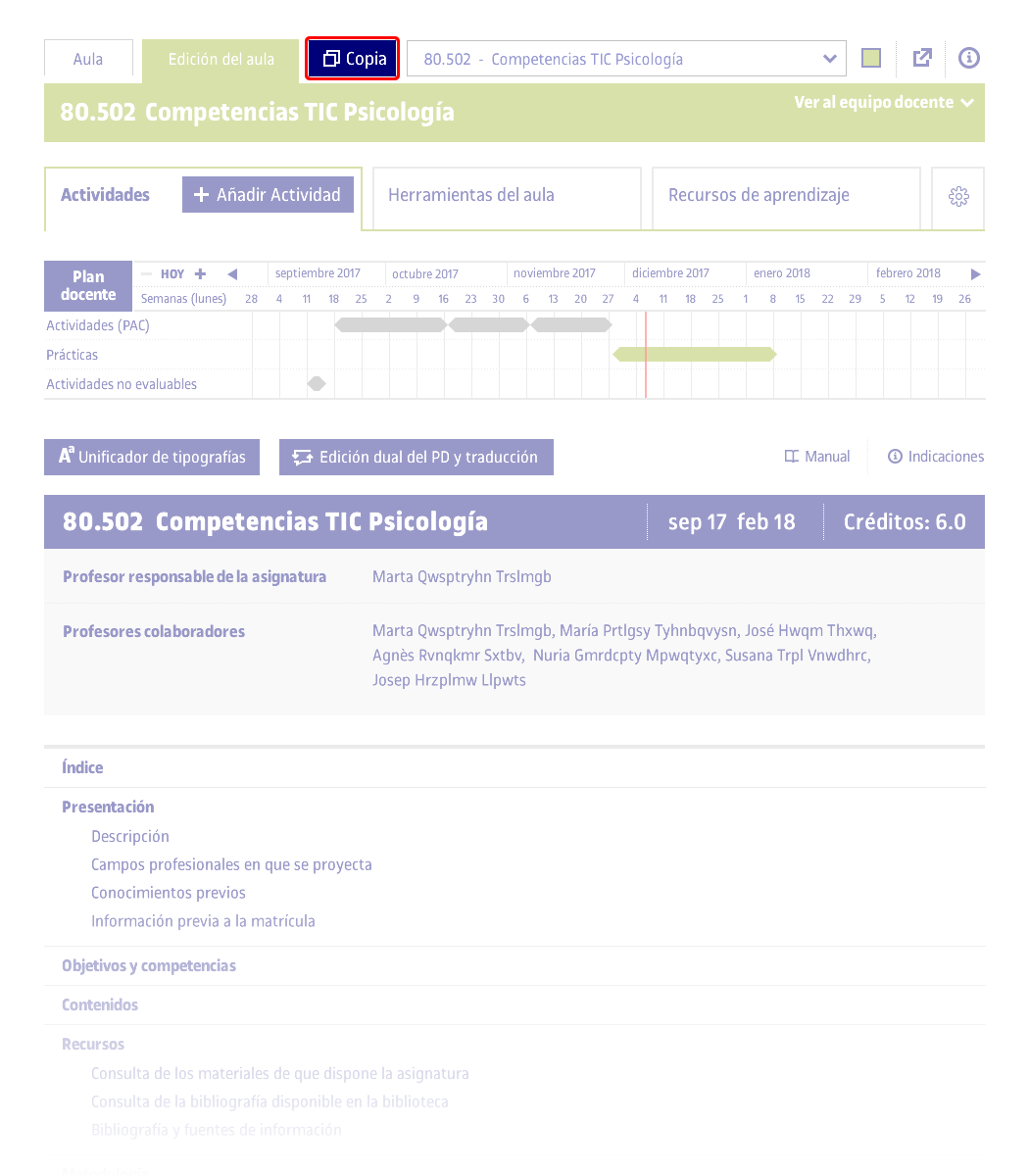
¿Cómo se edita el plan docente?
La edición del plan docente se realiza desde el apartado de Actividades. El plan docente es la primera actividad de la asignatura.
La opción de edición dual del plan docente permite la visualización y la edición simultánea de dos documentos, lo que facilita la comparación de contenidos. Para conocer su funcionamiento, consulta esta entrada del blog de las aulas.
Cuando se añade información sobre la bibliografía recomendada al plan docente, esta no queda registrada en la Biblioteca y, por lo tanto, no aparece el enlace de la BR en el aula. Para que aparezca hay que pedirla por los canales habituales (F6> Entrada de incidencias> Libros y revistas> Compra/modificación de la bibliografía recomendada).
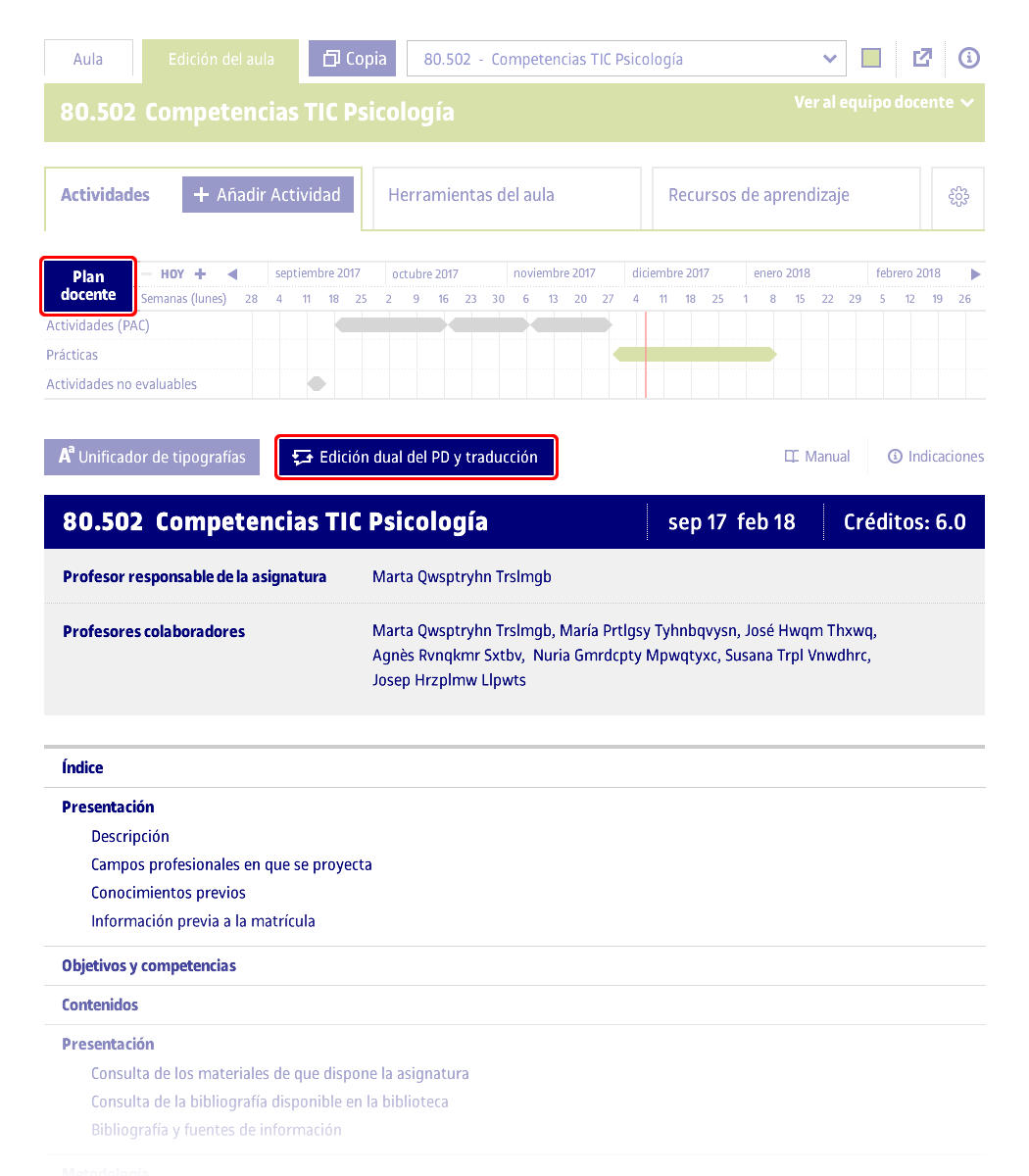
¿Qué elementos incorporan las actividades de aprendizaje?
Las actividades de aprendizaje tienen por defecto un conjunto de apartados: 1) Descripción y enunciado, 2) Competencias y objetivos, 3) Contenidos y recursos, 4) Recursos de aprendizaje, 5) Solución. Puedes cambiar el nombre de estos apartados, borrarlos y añadir nuevos apartados.
Con las actividades de aprendizaje:
- Puedes asociar herramientas de enseñanza y aprendizaje específicas para hacer esta actividad. Para conocer las herramientas, consulta el blog de las aulas. El profesorado propio y los consultores con permisos de edición pueden añadir herramientas. Para una visión resumida, consulta la tabla de herramientas por competencias.
- Puedes programar la solución de la actividad automáticamente haciendo clic en la fecha de solución. De este modo los estudiantes no verán este apartado hasta el día que propongas.
- Las actividades facilitan los elementos multimedia. Por ello, puedes grabar un vídeo directamente en el aula o subir un fichero de vídeo que tengas. Si quieres saber más cosas sobre los vídeos docentes, consulta el blog de video.edu.
Por otro lado, también puedes seleccionar los materiales y fuentes de información necesarios para la realización de la actividad y subir ficheros adjuntos a cada apartado de la actividad.
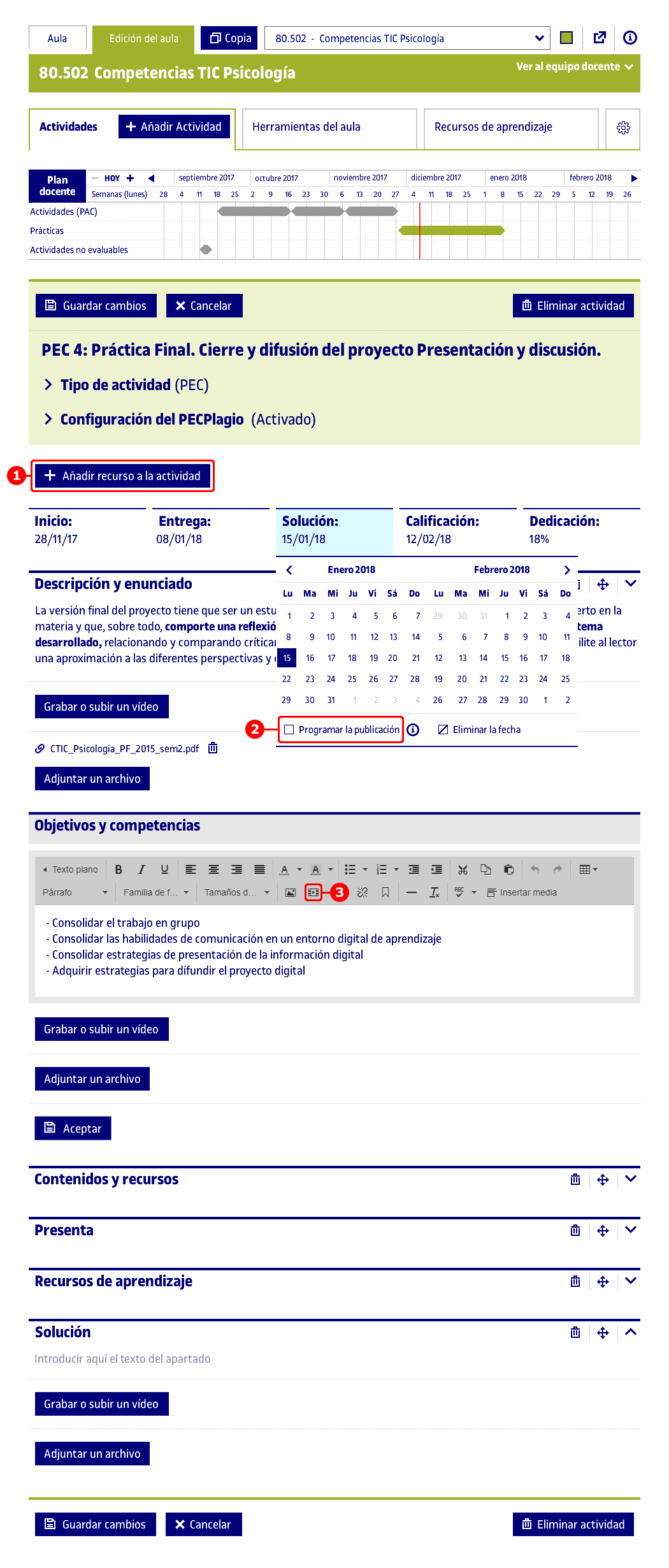
¿Cómo se agrega una herramienta al aula?
El apartado de Herramientas de la asignatura sirve para editar la columna derecha del aula. Desde aquí puedes eliminar y añadir herramientas para usarlas a lo largo del semestre.
Para saber qué herramientas están disponibles para añadir a una actividad de aprendizaje o al aula en general, consulta el blog de las aulas. A continuación encontrarás un resumen de sus características principales:
Para cada herramienta puedes decidir el nombre que visualiza el estudiante, si la herramienta es independiente para cada aula de la asignatura o bien es la misma para todas las aulas, así como la visibilidad de la herramienta. Esta última opción te permite probar o preparar una herramienta antes de mostrarla a los estudiantes. En algunas herramientas también es posible decidir el número de elementos que se deben mostrar en el aula (número de mensajes, comentarios, etc.).
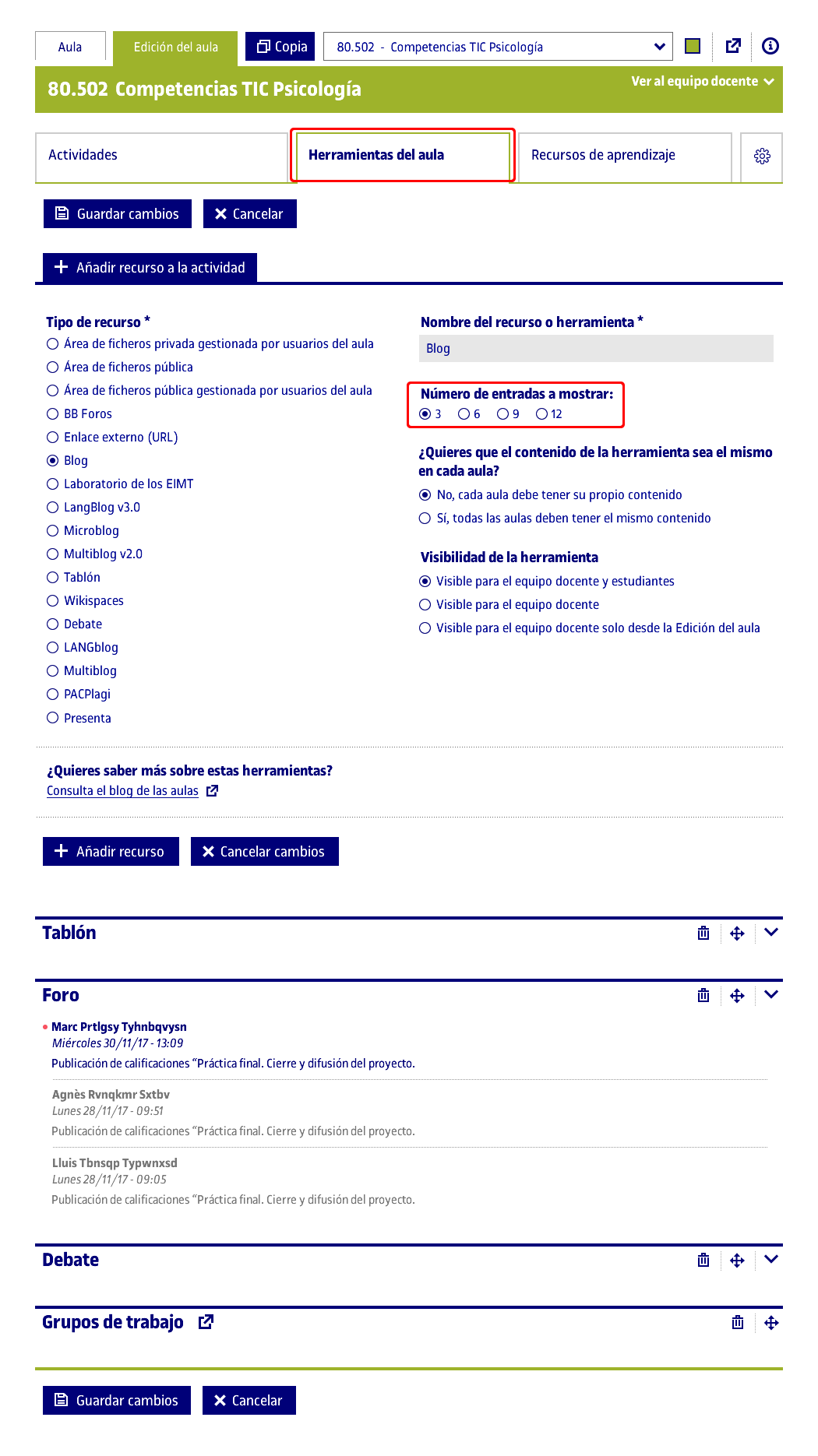
¿Cómo puedo añadir vídeos y otros recursos a la actividad?
Para añadir un vídeo hay que ir a la fuente (YouTube, Vimeo), copiar su código (incrustar, insertar) y pegarlo en la tercera pestaña (source), que encontrarás bajo el icono de vídeo en el editor de texto.
Para añadir un archivo de Slideshare hay que ir a la fuente (Slideshare) y copiar su código (share, embed). Una vez hecho esto, tendremos que hacer clic en el botón vídeo que tenemos en el editor de la actividad. Hacemos clic en la tercera pestaña source y pegamos el código que hemos copiado anteriormente. ¡IMPORTANTE! Donde dice «http», escribiremos «https» y seguidamente pulsaremos en insert para introducirlo en el aula.
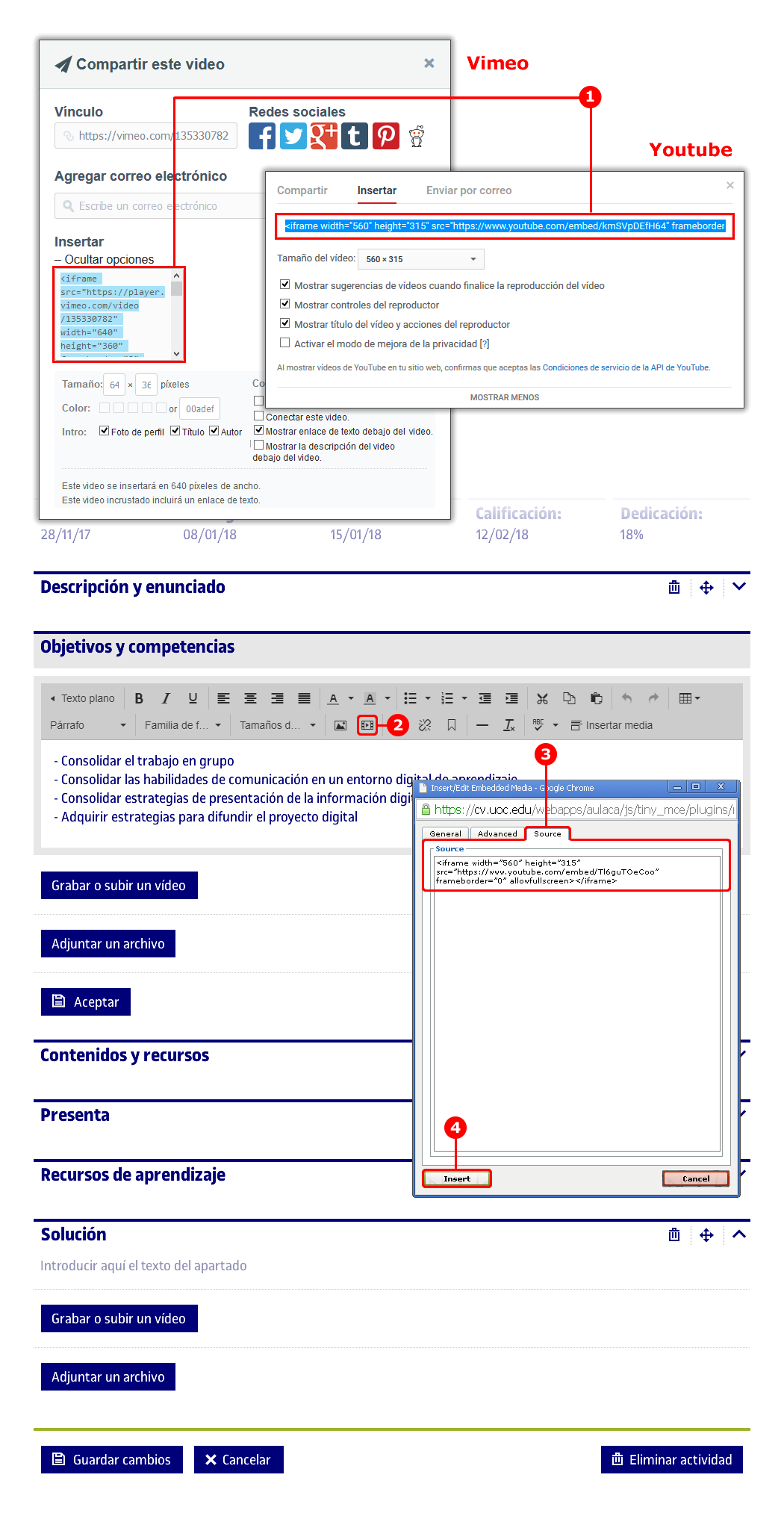
Edición de herramientas multilingües
- En la columna de la izquierda aparece la edición de la herramienta en el idioma original del aula. En la columna de la derecha aparece el mismo número de pestañas que idiomas alternativos tiene el aula. Haz clic en la pestaña del idioma alternativo que quieras editar. En caso de que haya alguna herramienta pendiente de editar en ese idioma, aparecerá un icono de aviso en la parte derecha de la pestaña (!).
- Dispones de una herramienta de traducción automática para cada cuadro de texto que tengas que traducir. El idioma de origen será el principal de la asignatura y el de destino será el idioma que hayas seleccionado mediante la pestaña del punto anterior. Siempre podrás modificar la traducción automática.
En el caso de los archivos adjuntos, podrás adjuntarlos diferenciados para cada idioma. Si no añades archivos específicos para cada idioma alternativo, el estudiante los verá siempre en el idioma original del aula.
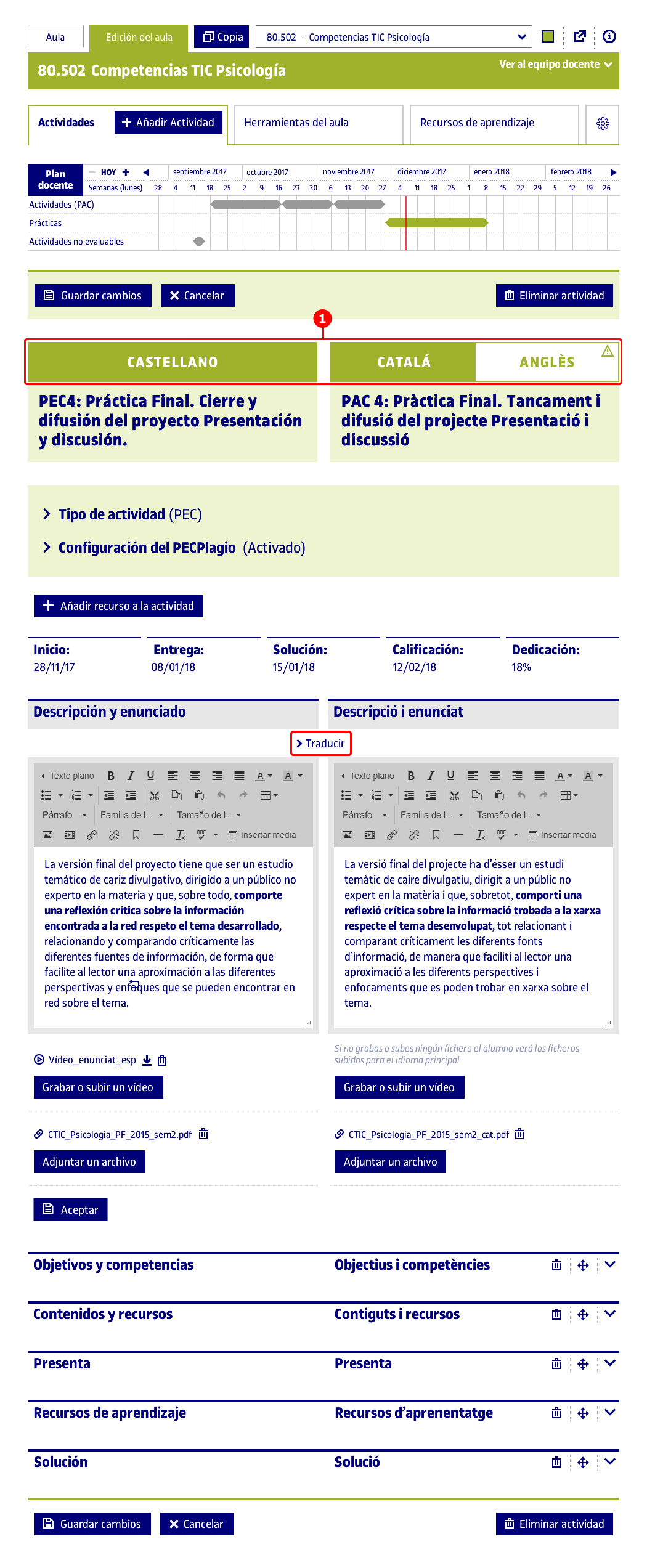
Configuración del aula
Desde esta sección podrás editar todos los parámetros de idioma del aula (siempre que tengas los permisos para hacerlo).
Verás el idioma de docencia principal y podrás añadir o desactivar idiomas de docencia adicionales.
También podrás indicar un idioma de docencia forzado, que hará que el estudiante solo pueda ver el aula en este idioma.
Cualquier cambio en la configuración, lo verás reflejado en la tabla de la derecha; de este modo podrás saber en todo momento cómo verá el estudiante el aula, los contenidos o el plan docente.
Por último, también podrás indicar qué perfil de usuario (docentes / estudiantes) podrán hacer uso de las herramientas de traducción automática en las herramientas de comunicación.